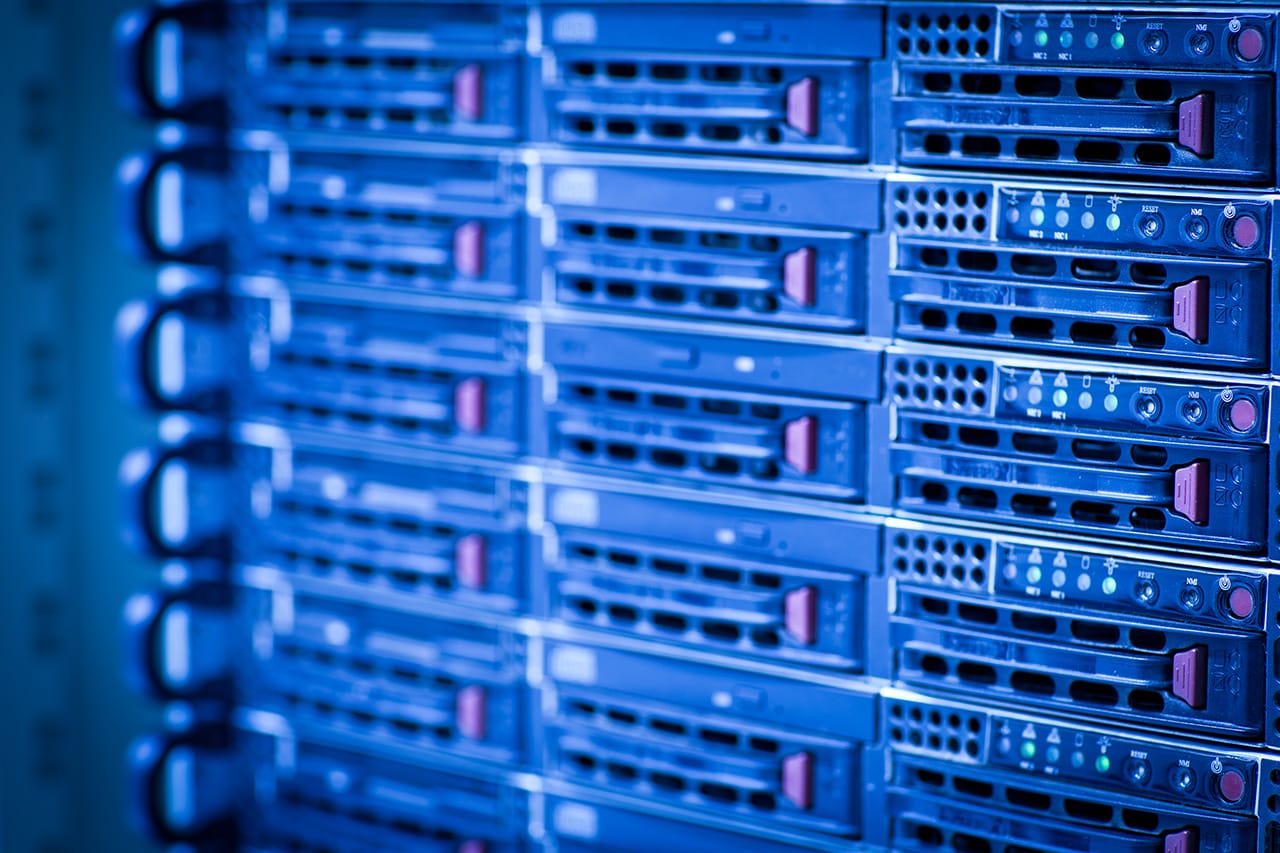In the subsequent paragraphs, we will take a look at how to make a Minecraft server on different types of platforms. But first, we will mention the essential steps needed to set up the server in general:
- Begin by installing the most recent version of Java.
- Select a location for the Minecraft server.
- Perform the network configuration after setting up the server.
- Start the server.
- Verify whether the Minecraft server can be accessed and then get on with your game.
Interestingly, Minecraft is a popular sandbox game which was created by Mojang. Although it is possible for the gamers to enjoy Minecraft on their own, you will likewise come across a multiplayer mode which will provide you with a healthy online community.
It is imperative for the players to set up their own server for playing Minecraft or they can also make use of a hosting provider. So, let us delve deeper into this article and look at the various ways of setting up a Minecraft server.
Making a Minecraft server on Windows
Step 1: Get the most recent version of Java
It is important to set up the most recent version of Java given that this game is actually based on Java. This will ensure that everything is running smoothly. Make use of this command prompt to verify whether you are able to satisfy the requirements. Execute this command prompt:
Java –version
Following this, ensure that it matches with the most recent version of Java in the official site. It needs to be downloaded and installed in case your present version of Java is outdated or if you don’t have the software at all.
Step 2: Setting up the server on Windows
Next, it is essential to select a proper location where this server can be set up. You might create a dedicated folder for this purpose so as to keep everything in order. After doing this, the most recent version of Minecraft server has to be downloaded from the official site.
The jar file needs to be shifted to the folder which was created before and you need to double click on it.
Prior to starting the server, the EULA agreement has to be accepted. For this, it is essential to edit the eula.txt file and you need to replace eula=false with eula=true.
Step 3: Running the server
It is feasible to start the Minecraft server using the Windows command prompt. It can be used to navigate to the dedicated folder that was created earlier. For instance:
cd Desktop/MinecraftServer
Following this, you need to initiate the server and for this, you need to execute this command:
java -Xmx1024M -Xms1024M -jar minecraft_server.jar nogui
Otherwise, the .jar file can be double clicked once again to get the job done as well. Also, it might be imperative to allow the server through the firewall.
In case a screen appears in front of you informing that the server has been successfully installed, you are all set to go.
Making a Minecraft server on Mac
Step 1: Setting up Java
In case you are using the most recent version of the Mac OS system, there is no need for you to install Java. This can be verified by typing the following command in your Terminal:
Java –version
Step 2: Setting up the Minecraft server on Mac
First of all, create a dedicated folder for the server which will help to keep everything in proper order. After the folder has been created, your subsequent step will be to download the server setup form the official site.
Next, it has to be uploaded to the folder you created earlier. Following this, the format has to be set to plain text after opening TextEdit. For this, you need to copy and paste the following:
!/bin/bash
cd "$(dirname "$0")"
exec java -Xms1024M -Xmx1024M -jar minecraft_server.jar nogui
Subsequently, the file has to be saved as startmc.command in the identical folder where the setup of the Minecraft server was saved. However, you need to execute permission to make this work effectively. These can be granted using the Terminal which is located the Applications > Utilities section. Then, you need to open the Minecraft folder as soon as it is opened. For instance:
cd Desktop/MinecraftServer
The permission required for this can be granted by using this command:
chmod a+x startmc.command
Step 3: Running the server
In case you have executed all these steps correctly, it will be feasible to initiate the Minecraft server and for this, you need to double click the file named startmx.command. Following this, you should be able to see a fresh Terminal window. Several missing directory or file warnings might creep up at this stage in case you are doing this for the first time. However, there is no reason to be concerned given that this is quite normal!
Making a Minecraft server on Linux
The two most well-known Linux distributions happen to be CentOS and Ubuntu. Below, we will mention how to set up the server on CentOS 7.
Step 1: Installing Java
At first, it is essential to set up Java given that Minecraft has been purely built on this particular software. The subsequent package ought to be Screen. After the completion of the SSH session, the Minecraft server is required to start working. For this, you need to link to a VPS server through SSH and this following command must be run for installing the package:
yum install java screen –y
Step 2: Setting up the Minecraft server
It is imperative to make a dedicated folder so as to keep everything organized. For this, you need to run this command:
mkdir minecraft
Following this, you need to alter the working folder to the one which was created just now:
cd minecraft
Subsequently, you need to download the server package:
wget -O minecraft_server.jar https://s3.amazonaws.com/Minecraft.Download/versions/1.10.2/minecraft_server.1.10.2.jar
The Screen needs to be started with a proper name:
screen -S "Minecraft server"
Next, the EULA agreement has to be accepted by altering the value to true from false in the eula.txt file. Make use of the following command for editing the file:
Nano eula.txt
Step 3: Running the server
Lastly, the Minecraft server can be run using this command:
java -Xmx1024M -Xms1024M -jar minecraft_server.jar nogui
After the relevant screen is displayed you will come to know that the server has started successfully, and the screen can be edited by making use of the CTRL-A + D shortcut on the keyboard.
Edit the options file so as to change the server settings:
Nano server.properties
In Summary…
Let us hope that after going through this above-mentioned information, you must have got a fair idea on how to make a Minecraft server successfully. For more info, feel free to go online and look at the relevant videos and articles on the Web.